With new business and novel products coming to the market every day, the demand for production machinery and services are hiking like never before. The new business firms and established ones are venturing into new streams of products and services and considering economic and methodical reasons, buying and stocking every manufacturing equipment or service isn't practical. ‘Renting’ is the sample solution for this. A replacement market has emerged for the rental of products and services nowadays. For business firms getting to establish a subsidiary rental business and also those that have established it within the past, Odoo v13’s featured Rental module may be a boon.
This app will work for all types of Rental businesses/Industries. you'll use this app to rent any quiet Products/Items, Home, Car, Bike, Service on Rent, AC, TV, Office Rent, and lots of more... It's made generic so it can fit all industries.
Now let’s take a glance at the overall workflow and therefore the operational process of the Rental module.
Features:
User-friendly Interface experience; easy to configure and use.
Minimal Data entry requirement; process your task with less data entry and a couple of selections.
Gantt chart provisioned schedule.
Now before stepping into the functionality of the Rental module, one must develop skills to assign different products to be rented. For that;
Go to Rental > Products
Here we will see the products able to be rented. For enabling other products to rent click on the ‘Create’ button seen on the highest left corner and rather be guided to a window just like the one given below.
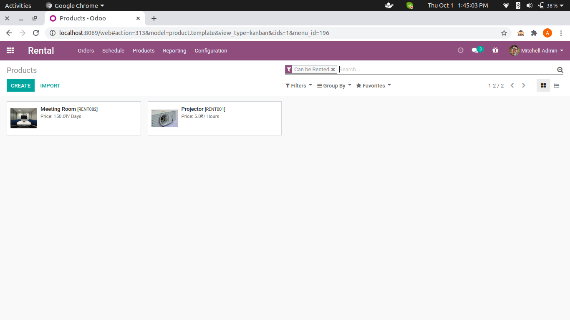
Rental Orders
Like the sales order, while renting a product a Rental order should be created. This is often the document that carries information regarding the Customer, product, rent rate, rental period, etc.
After the creation of the rental order, one has got to save and ensure it to validate the rental process. Then, when the rented product is returned back by the customer after the expiry of the rental period, an invoice is often created from this Rental order.
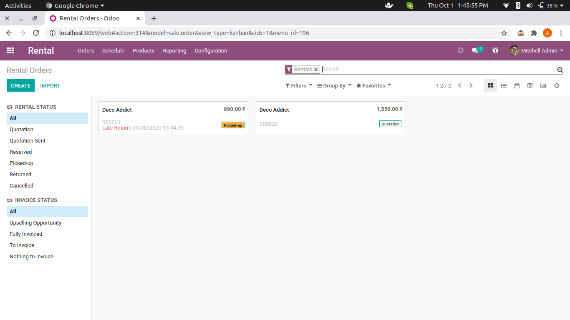
Go to Rental > Orders > Orders
Here, we will see the rental orders in various stages of the renting process. When a rental order is made before its delivery date/time, the status is going to be shown as ‘Reserved’ as certain units of the precise product are reserved to rent.
When the status is ‘Picked up’, the merchandise is currently rented to a customer. When the status is ‘Returned’, the merchandise has been returned back by the customer after the rental period.
In order, to make a replacement rental order, click on the ‘Create’ button present on the highest left corner of the window. Now a window just like the one given below will appear.
Fill up the specified details during this form. Under the ‘Order Lines’ is where the products to be rented are chosen. After the choice, a ‘Rent a Product’ window will crop up, there we will select the rental period in days.
After the times are set, click the ‘Add’ button and we’ll fall back to the rental order window. Now the entire rent amount is going to be calculated automatically. Also, there's a tab to feature ‘Optional Product’ which is an exclusive feature for Odoo v14 modules.
Once all the small prints are entered click the ‘Save’ button on the highest left corner. Now a rental order is made with status as’ Reserved’ on the highest right corner. Once the customer has picked up the merchandise, click the ‘Confirm’ button and click on ‘Validate’ now the status is going to be changed again as ‘Picked up’.
If products are returned on time, then click on the ‘Return’ button and validate it. Just in case of a late return, the status will appear with the corresponding status. Once the return is validated after accepting payment, invoices are often created and sent to the customer.
For late returns, extra charges will automatically be calculated if values are entered during the creation of the rental order.
Schedule
In order to ascertain the schedules;
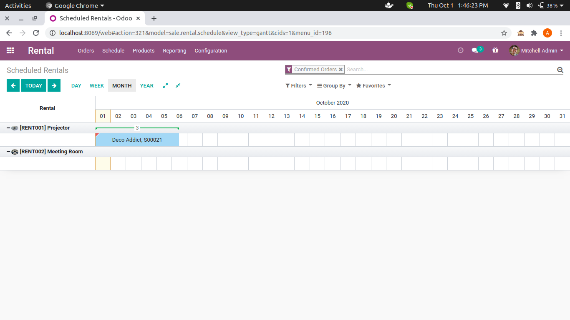
Go to Rental > Schedule
Elaborate Gantt chart view eliminates confusion in schedule and helps inefficient workflow of your business. Rows are often expanded and collapsed with the consecutively named buttons on the highest right-hand side. additionally to filters like Quotations, Confirmed orders, to try to Today, Late one can add custom filters also.
Reports
In order to ascertain the reports;
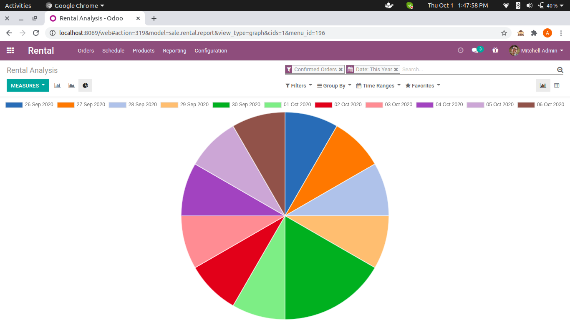
Go to Rental > Reporting
Systematic reporting always helps to know the progress of a business. Examine and understand the graphs of your business by accessing the reports.
Now that's everything basic with Odoo v13’s new Rental module. For further reference, please refer to our “Odoo v13 Online Book”, an entire guide to Odoo 13.
Main Features:
Create a Rental Product:
Create Rental Product->Tick "Is Rental Product"->Tick Website Show Availability.
Ecommerce/Shop Request for Product on Rent by Customer:
Start Date End Date on Cart-> add to Cart -> Purchased rental product online -> Confirm Order -> Contract Created -> Agreement Print -> Recurring rental invoices to customer -> Customer Portal to view contracts.
Confirm Quotation:
Confirm Quotation -> Create Contract -> Exchange Product -> Create Invoice
About TechUltra Solutions.
TechUltra Solutions is a leading Odoo And ERP Development company working since 2016. We have more than 6 Years of experience in various services such as Hiring Odoo Developers, Odoo Implementation, Odoo Development, Odoo Customization, Odoo Integration, Odoo Training, Odoo Consulting, Odoo Migration, and Odoo Support.
Don't Forget to get Free Odoo consultation.
TechUltra Solutions has client in various locations such as USA, UK, Peru, India, Dubai, South Africa, Indonesia, Egypt, Spain, UAE, Canada, France, Italy and World-Wide.