What is Odoo Print module, Why is there a need for Odoo Print module and what features to expect from Print module of Odoo developed by TechUltra Solutions will be discussed in this blog.
What is Odoo Print module?
PrintNode integration with Odoo is a type of Odoo integration that allows Odoo users to connect PrintNode with Odoo ERP. PrintNode’s cloud printing services enable users of Odoo ERP to manage and control printers remotely over the internet.
With the help of Odoo Print Module users can send essnetial documents such as Sales order, purchase order, invoice biils, bills to printer for printing directly with the help of Odoo PrintNode module.
Why is there a need for Odoo Print Module?
There are multiple reasons as to why one should use the Odoo Direct Print/ Odoo Print Node Module, here are some of the possible thing that can be done using the Print Module of Odoo ERP.
1. Centralization of Print Management:
The Odoo Print Node Module integration allows the centralization of print management which enables users to control and manage the task of printing efficiently. This helps in saving a lot of time and cost involved in the printing process.
2. User Based Printing Configuration:
Users can set individual print preferences, such as default printers, paper sizes, color preferences, and print actions, streamlining the printing process based on user requirements.
For example, Setting of printing configurations such as default printers, specific printing size, color preferences, and print actions.
This NodePrint module allows streamlining of printing process based on specific user requirements.
3. PrintNode Remote Printing:
Odoo ERP users can easily send documents for printing from anywhere, any type of device and retrieve the output that is printing of input from a designated printer.
This enhances remote working capabilities and help to mitigate any kind of time wastage in connecting to printer every time you want to print something.
4. Document Preview and Verification:
The PrintNode module developed by TechuUltra Solutions allows users to preview their printing layout and how the actual print would look like.
Document preview and verification allows to avoid any errors and ensures accuracy before the actual printing can take place.
5. Tracking and Reporting:
With this PrintNode Odoo module, users can monitor and keep track of printing activities and analyze the printing patterns to make the best use of resources possible and plan for the upcoming printing demands for better management and optimization of the printing process.
6. Enhanced Security:
With the help of the Odoo PrintNode module security measures can be taken care of as they ensure that sensitive documents can be accessed and printed by an authorized person of a particular department or designated person who can be a decision-maker.
7. Error Handling:
PrintNode module helps in solving wrong errors due to incorrect configurations.
8. Automation:
Odoo Print Node module automatically fetches all the available systems and printers that are connected to a certain network. This makes printing very easy and after a certain configuration, the process can be automated as well.
9. Manage PrintNode:
We have developed a dedicated PrintNode application which makes the work of Print management very easy one can easily manage configurations, users, printed documents and system settings.
10. Color Indication:
In the NodePrint Module, it becomes easy to find out which printer is connected and which is not active. The printer that is active/ connected would arrear in Green colored ribbon and the Disconnected printer would appear in red.
11. Printer Configuration:
This direct print module is not only about automation, one can also manually add another printer if necessary and a color printer or default printer for any user, system or particular type of report.
12. Restriction:
With the help of PrintNode module users can directly print invoices or reports to a physical printer. Other restricted users would be able generate soft copies of the print version.
13. Odoo Direct Print:
Now one can easily execute the task of printing with any network with the help of PrintNode Odoo integration module direct printing becomes very easy and fast.
Features of Odoo Print Module
1. Odoo Community and Enterprise
Works with both Community and Enterprise editions.
2. Print any Odoo report instantly
The app prints different document types (ZPL, PDF) on different printers without downloading files.
3. Automatic print scenarios
Use built in scenarios or create your own. E.g. printing of Shipping Labels after Delivery Order validation.
4. Print from barcode scanners
Fully integrated with the Ventor mobile app and compatible with Odoo Barcode.
5. Smart validation
Prohibits printing documents on unsupported printers, for example, A4 on A6 printers or PDF on ZPL printers
6. Variety of supported printers
Support of USB, Ethernet, WiFi, and Bluetooth printers; any format and manufacturer.
7. Weighing parcels
You can weigh your shipping on connected scales to get correct cost from carrier.
8. Manage user roles
Manage access rights and configure each printer individually per user or workstation.
Here is the process of configuration for using Odoo Print Module:
1. Working Flow Configuration - Create Printnode account
To Integrate printnode with odoo, our first major task is to create a printnode account, click here to redirect on print node account creation page.
After creating, simply login to printnode.
2. Download App
You need to download the Printnode app for your system so that it can fetch all printers of your system, you can download it for Windows or ubuntu.
Login your printnode account and click on downloads. Here you will see printnode for different operating systems.
3. Local PrintNode
After Download printnode, install it. After installing this app you can Open http://localhost:8888/ in the browser and login printnode in the local.
4. Connect System & printer
After logging into your local PrintNode account, it will connect with the web system. All printers available in your system (laptop/desktop) will be visible in the web PrintNode account. To view these printers, open your web PrintNode account and navigate to the device section, where you will see the system along with all connected printers available in the local system.
When you log out of PrintNode from the local system, the connected system will disconnect from the web PrintNode account.
When we connect odoo with printnode all connected systems and printers will visible in odoo printnode app( Inside system and printer tab).
5. Install PrintNode Integration app
Install Printnode app from apps.
6. User Rights
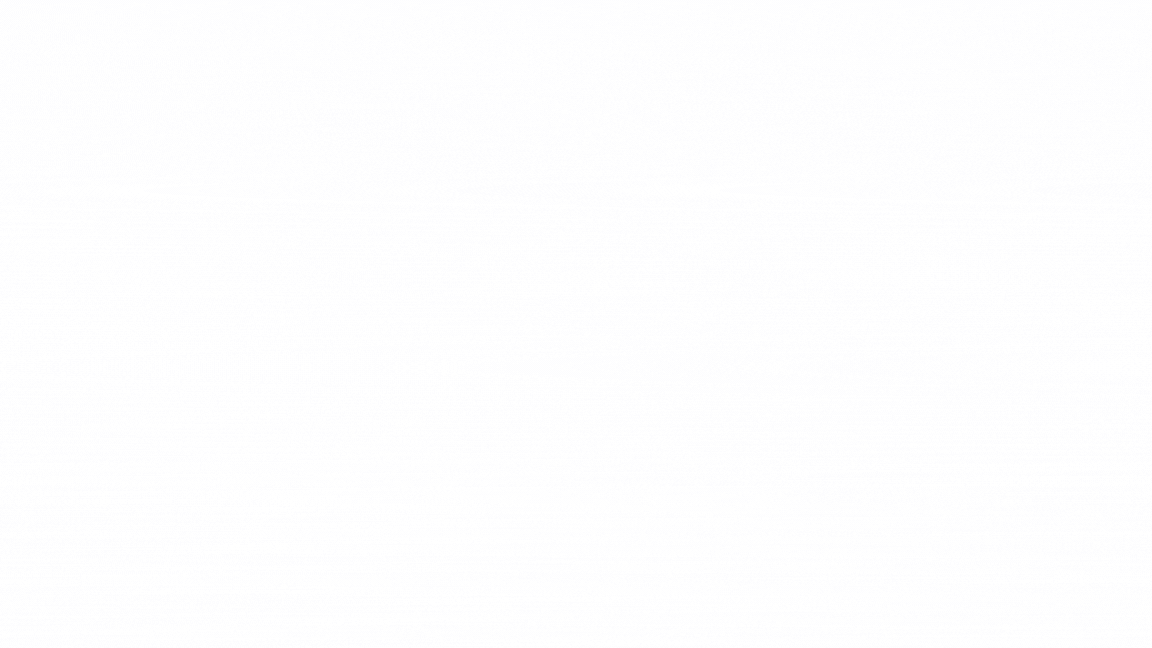
The admin can give user rights as manager/user to the user regarding printnode app. The manager can see, configure, update the app but the user has limited rights.
7. Print node app
After giving rights as manager, he/she will able to see the app âprint nodeâ in odoo home page
8. Print node front page
You can also find the updated password in the employee's profile.
9. Account configuration
Generate API keys
The most important part of this app is the API key which allows you to connect Odoo with printnode. You can manage your printnode by this essential secret code. You will even be able to fetch all connected System/ printers after adding the API key.
Follow the below step to generate API key and connect with Odoo.
Step 1
Login to your printnode account and find the *API keys* tab( located right above). Simply click on it.
Connect with Odoo
Now copy this generated API Key and paste it in the Odoo(PrintNode â Account configuration â API Key). Along with API key, give name in Account name and click on confirm button.
Connected System
After successfully connected with printnode all connected Printers and systems will be fetched automatically inside printers and system tab as you can see in the given image.
History of Printed Documents
When you print from odoo, a record or history of those printed documents is stored in the "Printed Document Details" section. This serves as a history or log of all the documents that have been printed using PrintNode, allowing you to track and review the previously printed items.
Printer Configuration
After connecting Odoo with PrintNode, all available printers will be automatically fetched. However, if you want to add extra information or configure specific details for individual printers, you can do so by accessing the "Printer" tab. Inside this tab, you'll find a list of all the printers available. You can open a particular printer for which you wish to configure additional settings or information.
The additional information that you can configure:
Default Printer: you can enable it if you want to make this printer as the default printer.
Color printer: Enable it if this printer is a color printer.
Papers: You can add all the paper sizes that are compatible and printable through this printer
Description: You can add description of printer
System Configuration
After connecting with the API, the system will appear within the system tab. Opening the system tab will reveal automatically fetched configurations. Additionally, you have the option to manually add new printers if necessary.
Reports
In Odoo's report, a new tab called "Printnode" has been added. This tab allows users to configure printing settings using Printnode. Users can set preferences such as printing actions, designated printers for different departments (like Accounts or HR), paper sizes, and whether to use color printing.
Action
User: Choose the user's name.
Default Action: Define the action for the selected user, like sending the document directly to a printer for a hard copy or sticking with the default Odoo flow for soft copy printing.
Printer: Assign a specific printer for the user. For instance, you can set different printers for various departments like Accounts or HR.
Paper Size:Specify the preferred paper size.
Color Printing: Toggle this option if a color printer is required for the document.
Print node user Rights
If a user is given Printnode âuser rightsâ within the system, their access will be limited solely to viewing and managing the print history and details associated with Printnode. All other unrelated details or system information will be hidden from the user, ensuring their access is restricted to only Printnode-related activities and data within the system.
Printing restriction for user
Only selected users will have permission to print invoices or reports directly to a physical printer. Other users will only be able to generate soft copies or view the documents without the option to print a hard copy. This restriction applies to various reports like sales orders, quotations, bills, etc., ensuring that only selected users can print these documents directly to a printer.
Print Document
We're going to print a Sale order (S00007) printer here.
When you open that sale order, you will see a print button above it; when you click on it, you will find the quotation/sale order button.
Print/ Open button
After selecting the Quotation/Order button, you'll encounter the following options:
1. Open
2. Download
Open:
This option allows you to preview the document. It enables you to verify the content before taking any further action.
Download:
By clicking on the Download button, the document will be sent for printing on the designated printer. After selecting this option, ensure to check your printer for a hard copy of the document.
Set Correct printer Error
Error: If you've designated a report for a color printer and the selected printer isn't a color printer, it will generate an error. Similarly, if you haven't designated a color printer in the report but the selected printer is a color printer, it will prompt an error requesting a change in the printer configuration.
Solution: To address this issue, you can resolve it by either modifying the report settings to enable/disable color printing or adjusting the printer settings directly by enabling/disabling color functionality.
Set Non printer Error
Conclusion:
Through this post, we hope that it is very clear why the PrintNode module developed by TechUltra Solutions is the best and why one should buy the module to automate their printing process. This printing module is the best in class printing module, buy the module now and get rid of your problems of your problems related to printing configurations and problems related to printing.
Buy the Direct Print Module now